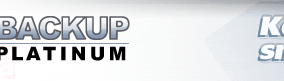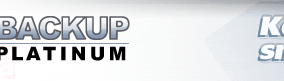|
|
Specify Storage Options
At this step you can specify various storage options.
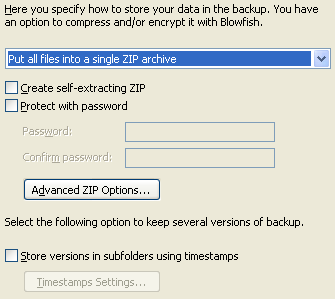
You should select one of the storage methods. The following options are available.
Store each file as is. All files will be backed up "as is", i.e. without
compression and encryption.
ZIP each file. Each file will be compressed to a separate ZIP archive.
You can specify a password to create standard password-protected ZIP files.
Note that Blowfish encryption is not used in this case, but you will be able to
extract data using any ZIP client.
Encrypt each file with blowfish. Each file will be stored separately and
your data will be protected using strong 128-bit Blowfish encryption. This encryption
is stronger than standard ZIP password protection, however only Backup Platinum can
restore files encrypted this way.
ZIP and encrypt each file. This is a combination of two previous options.
Each file will be compressed to a separate ZIP archive and then encrypted with Blowfish.
Put all files into a single ZIP archive. A single ZIP file with all your data
will be created. If you backup onto CD/DVD/Blu-Ray disc and the copy of your files occupies
several discs, then a single ZIP file will be created for each span.
You can specify a password to create standard password-protected ZIP file. Note that
Blowfish encryption is not used in this case, but you will be able to extract data using
any ZIP client.
 |
Create self-extracting ZIP. The archive will be made as a self-extracting
executable file named like archive_name.zip.exe. You will not need Backup Platinum
or any additional software to
unpack this archive.
|
 |
Protect with password. Check this option if you wish to protect your archive
with a password. Enter and confirm your password in the corresponding fields.
|
Put all files into a single encrypted ZIP archive. This is similar to the
previous option, but in addition the data is encrypted with Blowfish. As a result,
you will have a single file with compressed and encrypted data. If you backup onto
CD/DVD/Blu-Ray disc and the copy of your files occupies several discs, then a single
file will be created for each span.
If you want to perform incremental backup adding only new and changed files every time,
it is not recommended to use last two options, because it is impossible to insert new
data to an old ZIP archive. So in this case, the backup will be fully rebuilt every time.
Click the "Advanced ZIP Options..." button to specify advanced ZIP options.
This button is active only if you choose to create ZIP archives.
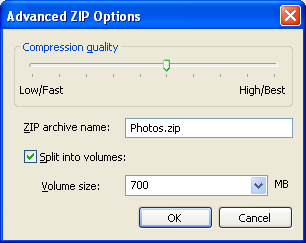
Compression quality. Choose compression quality for your data. The higher
is the compression quality, the more time will be required to process the data,
but the resulting ZIP file will be smaller.
ZIP archive name. Here you can specify the name for your ZIP archive,
if you chose compression into a single ZIP file. Note that single ZIP archive name
is not changed automatically after you have changed the item name. Also, the specified
name is not used when backing up on a CD/DVD/Blu-Ray disc.
Split into volumes. Stores backup data as a ZIP archive consisting of several
volumes of specified size.
Store versions in subfolders using timestamps. Check this option if you want
the program to store different versions of backup data in different subfolders of the
destination folder. To adjust timestamp format settings, click the
"Timestamp Settings..." button.
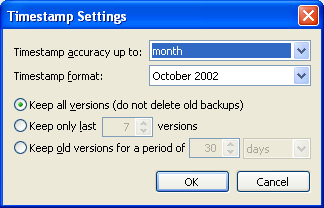
Timestamp accuracy up to.
Here you specify amount of time that should pass between versions. For example, if you
choose accuracy up to day and run backup two times a day, the second copy will be saved over
the first one. However, if you run it again the next day, that copy will be placed in a new
subfolder.
Here you can choose a timestamp format for names of subfolders with backup copies.
Select one of the following options which define what to do with old backup copies.
-
Keep all versions (do not delete old backups). Select this if you want
to keep all backups.
-
Keep only last...versions. Choose the number of versions to keep.
When a new version is created, the oldest can be deleted to keep total number
of versions up to specified value.
-
Keep old versions for a period of...
Set time period during which old backups will be kept.
"Next". |
|
|