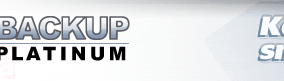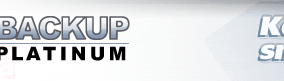|
Name: Use to modify item name. |
 |
 |
What to Backup: Use to select other files and
folders you want to backup. For details, see Specify
What to Backup topic. |
 |
 |
Where to Backup: Use to redefine the location
where to backup your data or to change proxy settings. For details,
see Specify
Where to Backup topic. |
 |
 |
Storage: Use to change compression and encryption
parameters and timestamp format settings. For details, see
Specify
Storage Options topic. |
 |
 |
Advanced: Use to define advanced operations with
your files/folders. |

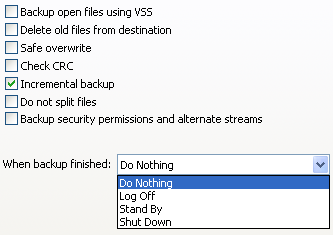
|
| |
Backup open files using VSS: Check this option if you want to
backup files being used by other programs. Backup Platinum uses the VSS
(Volume Shadow Copy Service) technology to backup open files.
VSS is a mechanism for creating consistent point-in-time copies of data called shadow copies.
Shadow copy is a read-only copy of original files/folders made on a specific volume at a
specific point in time. Shadow copies allow accessing copies of files that have been locked by
other applications for editing.
During backup, Backup Platinum creates full non-persistent shadow copies of volumes
which contain files being backed up. The original volume can continue to take changes
of other applications, while the shadow copy volume remains an exact read-only copy of
the original data at the time when that copy was made. Since Backup Platinum uses the
shadow copy of original files, it is able to access every file without interfering with
other applications writing to those files.
Note that VSS is supported in Windows XP/2003/Vista. Older versions of Microsoft Windows
do not have this service. "Backup open files" feature will work only under
Windows XP/2003/Vista provided that
1. The VSS service is enabled on your system, and
2. There is at least one NTFS volume.
To check that VSS is enabled on your system, go to "Control Panel", select
"Administrative Tools" and choose "Services". Find "Volume Shadow Copy"
service in the list of services and view its "Startup Type" column. Check that
this service is not disabled. (By default it is not disabled.)
Tip. You do not need to start the Volume Shadow Copy service manually.
Backup Platinum will start it if necessary.
If the VSS service is unavailable (it is the case of older versions of Microsoft Windows,
or when VSS is disabled on your system), Backup Platinum will not process files already
opened by other programs.
|
| |
Delete old files from destination: Enables to delete files
created by the program during previous backups from the folder where files are backed up.
|
| |
Safe overwrite: Your old backup copies in the destination folder
will be deleted only after new copies are saved. It makes backup process more reliable.
First, the program will create new backup copies with temporary names in the destination
folder, then the program will delete old backup copies and restore original file names for
new ones. This option is not applicable for backup onto CD/DVD/Blu-Ray discs.
|
| |
Check CRC: If this option is checked, Backup Platinum will perform
additional validity check after making backup. If you backup on an FTP server, files will be
downloaded from the server after backup and compared with original ones.
|
| |
Incremental backup: Check if you wish to enable incremental backup.
In this case, the program will copy only files that have been changed since previous backup.
At this, files will be compared by date and time of the last change. Advantages of this
backup type are quite obvious: less amount of data to operate with, less time necessary to
perform the backup operation. If you don't check this option, the program will make a full backup.
|
| |
Do not split files: The program will not split backup copies of
files when placing them on several CD/DVD/Blu-Ray discs or several volumes of ZIP archive.
|
| |
Backup security permissions and alternate streams: Check this option
if you want to save NTFS permissions and alternate streams for selected files and folders.
|
| |
When backup finished: You can select the action that the program
will perform after backup. By default no action is specified ("Do Nothing" option).
- Do Nothing. The program will not perform any action after backup.
- Log Off: The program will log off current Windows user after backup operation.
- Stand By: After backup operation your computer will be switched to the Stand by mode.
- Shut Down: After backup operation your computer will be shut down.
|
 |
 |
Scheduling: Use to change scheduling options.
For details,
see Scheduling
topic. |
 |
 |
Actions:
This section enables you to run any program before/after operation with your
item. For example, you can run an antiviral program before backing up your
data.
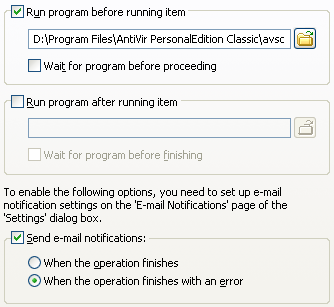
|